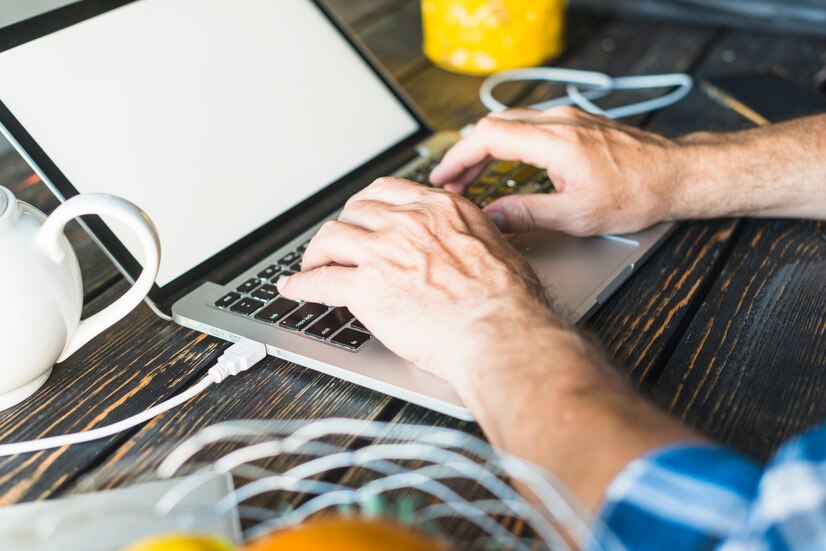
Troubleshooting Common Mac Software Issues – A Step-by-Step Guide
Macs are known for their reliability and user-friendly interface. However, even the most robust systems can encounter software issues from time to time. When these problems arise, they can be frustrating and disrupt your workflow.
This guide provides a comprehensive approach to troubleshooting common Mac software issues, offering step-by-step solutions to help you diagnose and resolve the problem quickly and efficiently.
Identifying the Problem
Before diving into solutions, it’s crucial to identify the specific issue you’re facing.
Here are some common symptoms of Mac software problems:
- Slow performance: Applications take longer to launch, websites load slowly, and your Mac feels sluggish overall.
- Freezing or crashing: Applications freeze unexpectedly, or your entire Mac crashes and restarts.
- Error messages: You encounter error messages when trying to open applications or perform specific tasks.
- Unexpected behavior: Applications behave erratically, displaying unusual glitches or malfunctions.
- Connectivity issues: You experience problems connecting to the internet or accessing network resources.
Once you’ve identified the specific issue, you can begin troubleshooting using the following steps.
Step-by-Step Troubleshooting Guide
1. Restart Your Mac
This might seem like an obvious solution, but restarting your Mac can often resolve minor software glitches and clear temporary files that might be causing issues.
To restart your Mac, click the Apple logo in the top left corner of your screen and select “Restart.”
2. Check for Updates
Outdated software can lead to various problems, including compatibility issues and security vulnerabilities.
Regularly checking for and installing software updates is essential for maintaining a healthy and stable system.
To check for updates, open the App Store and click on the “Updates” tab.
3. Repair Disk Permissions
Disk permissions control how files and folders are accessed on your Mac. Incorrect permissions can cause applications to malfunction or crash.
To repair disk permissions, open Disk Utility (located in the Utilities folder within Applications) and select your hard drive. Click on “First Aid” and then “Repair Disk Permissions.”
4. Clear Cache and Temporary Files
Over time, your Mac accumulates cache and temporary files that can take up valuable space and potentially cause software issues.
Regularly clearing these files can improve performance and stability.
To clear cache and temporary files, use a dedicated cleaning application or follow these steps:
1. Safari: Open Safari, go to “Preferences,” click on “Advanced,” and check the box next to “Show Develop menu in the menu bar.” Then, click on “Develop” in the menu bar, select “Empty Caches,” and choose “All Caches.”
2. Chrome: Open Chrome, go to “Settings,” scroll down click on “Advanced,” and then click on “Clear browsing data.” Select the types of data you want to clear, including “Cached images and files,” and click on “Clear data.”
3. Temporary files: Open Finder, click on “Go” in the menu bar, and select “Go to Folder.” Enter “~/Library/Caches” and press Enter. Delete the contents of the “Caches” folder.
5. Reinstall Problematic Applications
If a specific application is causing issues, try reinstalling it. This will replace any corrupted files and ensure a fresh installation.
To uninstall an application, drag it to the Trash and then empty the Trash. To reinstall it, download the latest version from the developer’s website or the App Store.
6. Run a Diagnostic Test
If you’re still experiencing problems, you can run a diagnostic test to check your Mac’s hardware for any underlying issues. To run a diagnostic test, hold down the “D” key while restarting your Mac. Follow the on-screen instructions to complete the test.
7. Seek Professional Help
If you’ve tried all of the troubleshooting steps above and are still experiencing problems, it’s time to seek professional help. A qualified Mac technician can diagnose the issue and recommend the best course of action.
Additional Tips for Mac Software Troubleshooting
- Use a reputable antivirus program: Antivirus software can help protect your Mac from malware and other threats that can cause software problems.
- Keep your Mac clean and free of dust: Dust buildup can cause overheating, which can lead to software instability.
- Use a power surge protector: Power surges can damage your Mac’s hardware and cause software problems.
- Back up your data regularly: This will ensure that you don’t lose any important data if your Mac experiences a major software issue.
FAQs
Q: How often should I restart my Mac?
A: It’s a good idea to restart your Mac at least once a week. This will help clear temporary files and improve performance.
Q: How do I know if my Mac needs a software update?
A: You can check for software updates by opening the App Store and clicking on the “Updates” tab.
Q: What is the best way to clear cache and temporary files?
A: There are many dedicated cleaning applications available, or you can follow the manual steps outlined above.
Q: How do I reinstall a problematic application?
A: Drag the application to the Trash and then empty the Trash. Download the latest version from the developer’s website or the App Store.
Q: What should I do if I'm still experiencing problems after trying all of the troubleshooting steps?
A: Seek professional help from a qualified Mac technician.
If you’re experiencing Mac software issues and need assistance, don’t hesitate to contact Prgtamarac Phone Mac Repair.
Our team of certified technicians has the expertise to diagnose and resolve any software problem you may be facing.
We offer a wide range of repair services, including:
- Mac software troubleshooting
- Mac hardware repair
- Data recovery
- Virus removal
- And more
Contact us today to schedule an appointment or learn more about our services.
Call us at +1 (954) 999-9662 or email us at prgtamarac@gmail.com.
We look forward to helping you get your Mac back in top condition!
Internal Links
For more information on specific Mac software issues, please refer to the following articles:
How to Save a Macbook from Water Damage:
https://www.prgtamaracrepairs.com/how-to-save-a-macbook-from-water-damage/
iPhone Battery Replacement:
https://www.prgtamaracrepairs.com/iphone-battery-replacement/
iPhone Water Damage:
https://www.prgtamaracrepairs.com/iphone-water-damage/
Professional and Affordable Mac Repair Services in Florida:
https://www.prgtamaracrepairs.com/mac-repair-service/
